About Aicoco Studio Lite
"Aicoco Studio Lite" is a camera virtual management tool that allows users to create multiple virtual cameras without complicated wiring. With just one click, you can use your camera device as a high-definition webcam for your computer. It connects to your favorite video conferencing and live streaming applications, including YouTube Live, Twitch, Meta and more.
In multi-camera mode, it supports flexible multi-camera deployment, offering richer scenes and helping you capture from any angle.
The usage method of "Aicoco Studio Lite" is as follows:
1. It can be used directly as a virtual webcam for applications like Zoom, Google Meeting, Microsoft Teams, Skype, YouTube Live, Twitch, OBS Studio, StreamLab, Discord, Omegle and more.
2. When you start a video chat or meeting on platforms like Zoom or Google Meeting, select **Aicoco Camera** as the camera source.
If fails to connect, you can try the following troubleshooting steps:
1. Ensure that the camera is correctly connected to the internet and is on the same WiFi network as your computer.
2. Ensure that the camera is in "wireless camera" mode and is functioning.
3. Check if your computer has enabled system network proxy services or third-party proxy software. If enabled, verify the proxy settings and select "Do not use a proxy server for local (Internet) addresses," or disable the proxy service.
To achieve a live streaming experience with multiple camera angles or scene switching, you can wirelessly connect multiple devices via the "Aicoco Studio Lite" and create and manage multiple virtual cameras. Combined with OBS Studio or other streaming software, you can easily switch between different scenes during a live stream. The specific steps are:
- Switch the camera to "wireless camera" mode.
- Open and log in to the "Aicoco Studio Lite", and select the multi-camera connection mode or switch work modes from the bottom navigation bar based on your scene needs.
- After completing the connection, configure a virtual camera for the camera by clicking to add a virtual camera. Perform the same operation to add a virtual camera for the second camera.
- Once virtual camera configuration is complete, you can call up the virtual camera in live streaming software or video conferencing software. Please select **Aicoco Camera #**, where **#** represents the virtual camera number, as the camera source. Up to four virtual cameras can be configured.






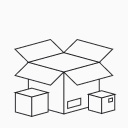
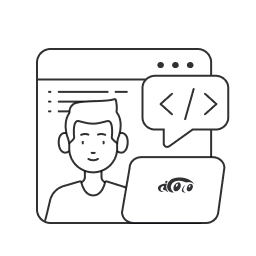
 简体中文
简体中文 English (US)
English (US)


